Gérer son infolettre avec Mailchimp
Il existe de nombreux outils pour créer et gérer son infolettre. L’un des plus connus, et celui que nous verrons ici, est MailChimp. Si vous êtes plus à l’aise et préférez en utiliser un autre (SendGrid ou Aweber par exemple), libre à vous. Toutefois, il est essentiel de ne pas envoyer de courriels de masse à partir de sa messagerie personnelle. C’est la meilleure façon de se retrouver sur les listes noires et d’être considéré comme un spammer.
Les avantages de MailChimp
• Gratuit jusqu’à 2000 emails par mois
• Facile d’utilisation, interface claire, mode d’utilisation étape à étape détaillé
• Des liens avec de nombreuses applications
• Plusieurs possibilités de personnalisation
• Statistiques d’ouverture et de consultation des textes
Les limitations de MailChimp
• Le site est en anglais
• Pour utiliser les fonctions d’auto-répondeur, il faut prendre l’option payante
• Il y a le logo et un texte publicitaire de MailChimp à la fin du message dans l’option gratuite
• On ne peut pas faire d’affiliation
Créer son compte
La première étape est d’aller sur le site mailchimp.com et d’appuyer sur « Log in » en haut à droite.

Deuxième étape
Il faut remplir le formulaire d’inscription. Rien de compliqué ici : courriel, nom d’utilisateur et mot de passe.
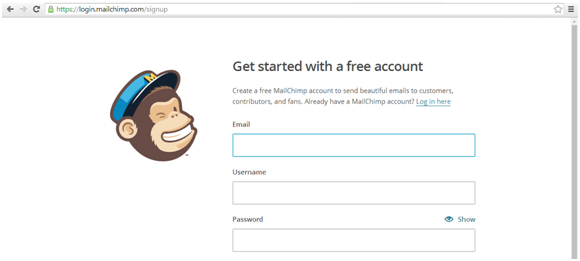
Troisième étape
Il faut maintenant activer votre compte. Vous allez recevoir un courriel dans votre messagerie dans les moments suivants. Il suffit d’appuyer sur « Activate Account ».
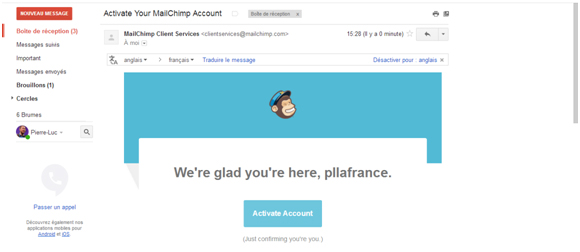
Quatrième étape
Il faut remplir différents formulaires. On inscrit d’abord son nom et son prénom. Ensuite, on écrit le nom de l’entreprise, l’adresse du site Internet (ou, à défaut, de son compte Facebook, Twitter ou LinkedIn), son adresse, on peut créer des liens avec nos médias sociaux ou des sites de vente en ligne. Les étapes sont très simples et on est suivi pas à pas. Il est impossible de se tromper.
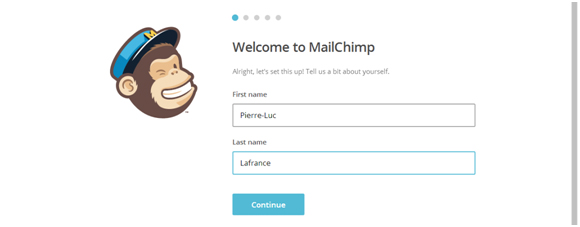
Créer une campagne
À partir du panneau de contrôle, on peut créer une campagne (Create ans send a campaign), créer une liste d’abonnés (Create a list), créer des formulaires d’inscription pour votre page Facebook ou votre site Internet (Start building your audience).
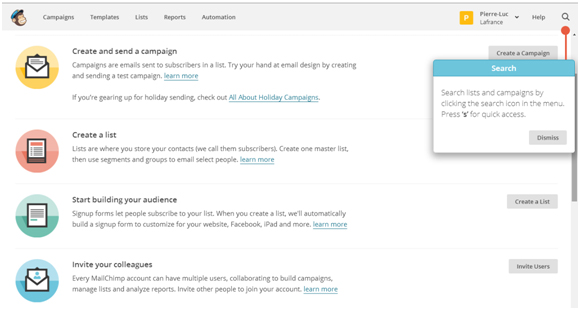
Première étape
La première chose à faire est de créer une liste d’abonnés. Ça ne sert à rien d’avoir une infolettre si personne ne la lit. Pour se faire, on appuie, sur « Create a List », puis, rendu là, on appuie encore sur « Create List » en haut à droite (voir tableau ci-dessous).
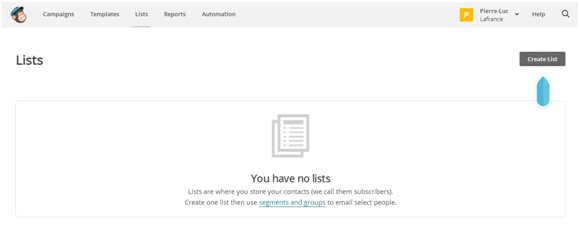
Il faut alors remplir un formulaire pour définir les caractéristiques de la liste : nom de la liste, adresse d’envoi des messages, nom par défaut (celui de l’entreprise) et petit texte pour dire aux gens qu’ils font partie de la liste et pourquoi. Même si Mailchimp est en anglais, ce texte peut (et doit) être écrit en français si vous vous adressez à un public francophone. On peut aussi choisir la fréquence des notifications (chaque jour ou chaque fois que quelqu’un s’inscrit ou se désinscrit).
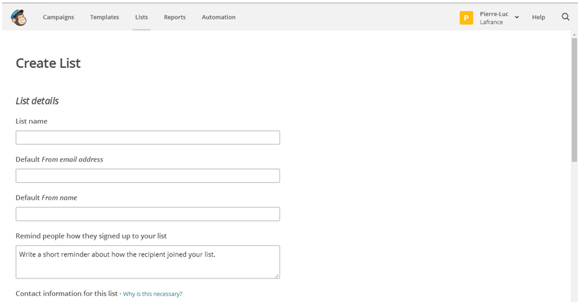
Différentes méthodes pour ajouter des contacts
Ensuite, on peut ajouter des noms dans la liste. Il suffit d’appuyer sur « Add Subscribers ».
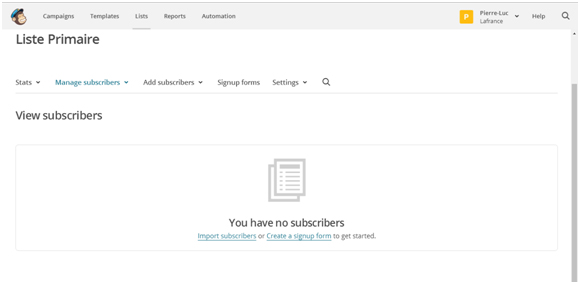
On a alors différentes options pour importer nos contacts. Il est possible d’importer un fichier Excel ou CSV ou d’utiliser d’autres services comme Google Contacts, Salesforces, Highrise ou Zendesk.
Une autre méthode est d’ajouter les contacts manuellement en choisissant « Add Subscribers ». Il faut toutefois s’assurer d’avoir le consentement implicite ou explicite que la personne veut être ajoutée à la liste (pour être en accord avec la loi 59).
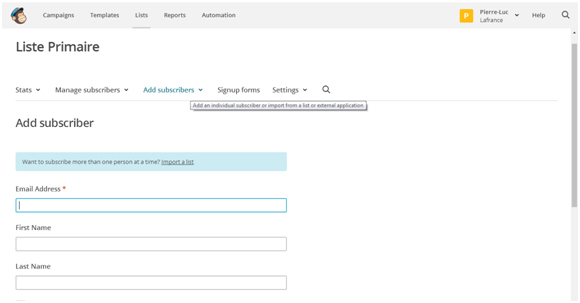
Deuxième étape
Pour augmenter le nombre d’abonnés, on suggère de développer des formulaires pour inviter les gens à s’inscrire à l’infolettre. Les gens qui ont un site sur WordPress peuvent utiliser le plugin « Mailchimp pour WordPress ». Pour les autres, on peut créer un formulaire à partir du tableau de bord.
Là, il y a plusieurs options. On peut créer un formulaire en langage HTML qui sera intégré à notre site Internet (Embedded forms), créer un pop-up qui apparaît sur le site pour les inviter à s’inscrire (Subscriber pop-up) ou créer un formulaire qui pourra être utilisé sur les médias sociaux (Facebook Form). Les inscriptions générées ainsi seront gérées automatiquement par MailChimp.
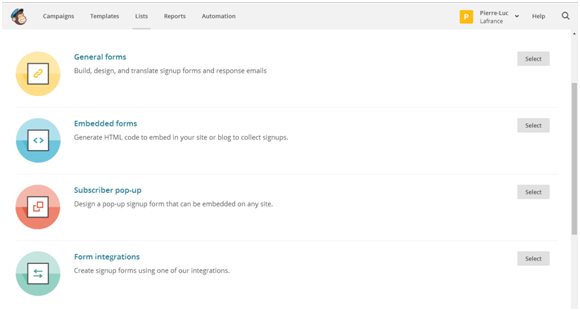
Troisième étape
Maintenant que notre liste est prête, on peut envoyer une première campagne. Dans le menu du haut, on choisi « Campaigns ».
On peut faire une campagne régulière (avec format HTML et format texte au choix du lecteur), une campagne texte seulement, une campagne A/B (donc différentes versions pour voir si les gens réagissent mieux à certains éléments, le titre par exemple) ou une campagne RSS (dont le contenu provient d’un fil RSS).
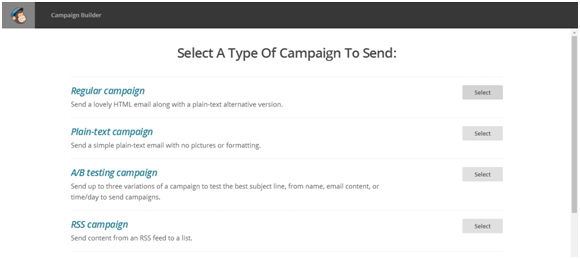
Pour l’exemple, on va choisir une campagne régulière, mais le principe est sensiblement le même pour les autres campagnes. Personnellement, je suggère de faire une campagne A/B afin de comparer la performance de votre infolettre (en terme de taux d’ouverture par exemple) selon les différences (par exemple l’intitulé de l’infolettre).
Quatrième étape
Choisissez la liste ou le segment de liste (par exemple les nouveaux abonnés, les abonnés actifs ou, au contraire, les abonnés inactifs). Quand le choix est fait, on appuie sur « Next » dans le bas de la page à droite.
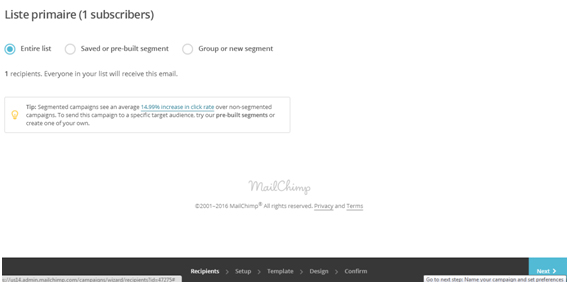
On configure ensuite la campagne en déterminant les principaux éléments : le nom de la campagne, le sujet, l’expéditeur, l’adresse d’expédition, etc. Quand tous les champs sont remplis, on appuie sur « Next ».
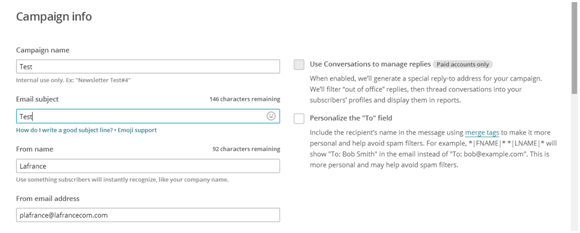
Cinquième étape
L’étape suivante concerne le design de l’infolettre. On peut choisir des modèles de base qu’on va ensuite personnaliser ou sélectionner des thèmes déjà créés. Personnellement j’opte pour la première option.
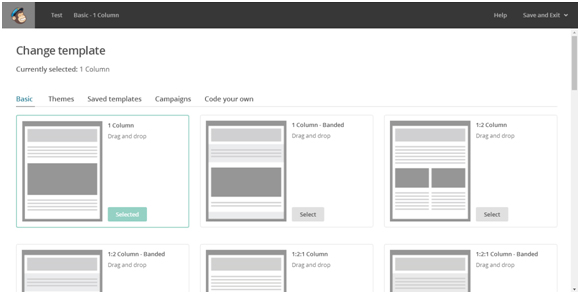
Rendu là, on choisit les éléments que l’on veut mettre avec un système de drag and drop.
Quand le message nous convient, on appuie sur « Next ».
De là, on peut apporter différents ajustements. On peut, entre autres, ajuster le Plain Text Email.
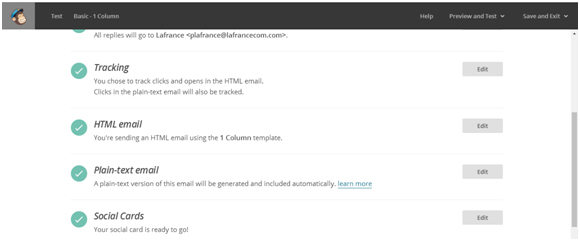
Quand le tout semble satisfaisant, on peut envoyer l’envoi en appuyant sur « Send » en bas à droite ou choisir de programmer l’envoi en appuyant sur « Schedule ».
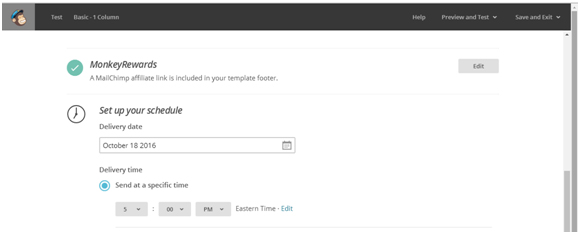
On peut alors choisir le jour et l’heure où l’infolettre sera envoyée.
Sixième étape
Maintenant que la campagne est lancée, il faut faire le suivi. En effet, il est possible de savoir qui a ouvert l’infolettre, qui a cliqué sur les liens, qui s’est désinscrit. Pour avoir accès à ses informations, il suffit d’aller dans la section Reports du panneau de contrôle (ou du menu du haut).
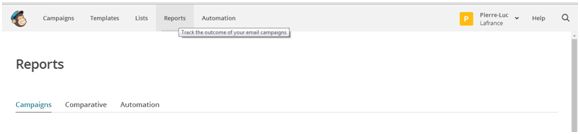





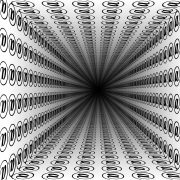



Laisser un commentaire
Rejoindre la discussion?N’hésitez pas à contribuer !